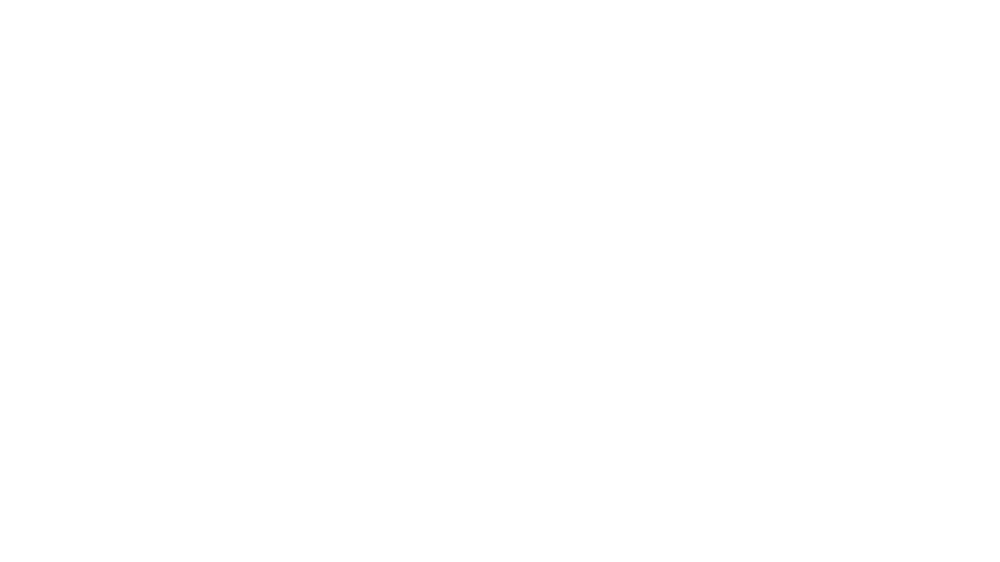本教程适合金蝶KIS大部分版本
教程下载:
![]() 04工资管理.pdf(本教程含图片说明)
04工资管理.pdf(本教程含图片说明)
第四章、工资管理
在企业中,工资核算是一项工作量大、准确性要求高、涉及面广的一项工作。每月计算工资、编制工资报表工
作耗费了会计人员大量的时间和精力。金蝶KIS标准版提供的工资核算系统可减轻会计人员的工作量、提高工作效
率。系统根据输入的原始数据自动计算工资和编制报表。根据职员类别自动结转工资费用,并生成转账凭证。
与工资系统相关的模块包括:职员管理、职员类别定义、工资项目定义、数据输入、费用分配和报表输出。
工资管理使用流程图:
第一节、 定义职员
要进行工资核算,首先要做的工作就是定义核算项目—部门、职员。在系统维护窗口点击〈核算项目〉,进入
“部门”标签页进行部门的定义后再定义“职员”如下图。
在核算类别窗口,选中部门类别,在核算项目窗口进行部门的设置。可以对部门档案资料进行浏览、增加、修
改、删除等操作。详细操作请参照第八章《系统维护》。
关于职员的新增、修改、删除等操作方法请参见第八章《系统维护》中关于职员设置的说明。
在这里我们要特别说明的是,职员定义中“类别”如果是“不参与工资核算”,则该职员不会在工资管理模块
中看到,不能对该职员进行工资的管理。定义好职员,我们就可以进入工资管理模块进行工资的处理了。
第二节、定义工资项目
在工资管理窗口中,单击〈工资项目〉按钮,系统弹出工资项目处理窗口,如下图所示。
工资项目处理
在工资项目窗口中,您可以根据实际情况,设置工资项目。单击“新增”,可弹出如下图所示的窗口,进行工
资项目的增加。具体操作如下:
一、 增加工资项目名称
在此窗口中的名称栏内输入您所需要的工资项目名称,如“基本工资”、“应发工资”、“实发工资”等。也
可以用下拉列表按钮调出“职员”核算项目中的属性如“职员代码”、“职员姓名”、“文化程度”等选项做为工
资项目名称。输入名称后,系统要求您设定该工资项目的类型,有两种类型供选择:一种是数值型。数值型的工资
项目只能输入数字可以参加计算;另一种是文字型,文字型的工资项目可以作为逻辑判断的条件,但不能参加数据
计算,如“职员”核算项目中的属性。名称栏也可以输入字符和数字。工资项目输入完毕,选择好类型后,单击〈增
加〉按钮,即可将所录入的工资项目名称增加到工资项目中去。
二、修改工资项目
增加好的工资项目可以进行修改。在工资项目窗口中选定要修改的工资项目名称,然后单击〈修改〉按钮,系
统弹出与新增窗口一致的修改窗口。您可以修改工资项目的名称或项目的类型,修改完毕之后,单击〈确认〉按钮,
结束修改。
三、 删除工资项目
对于不必要的工资项目可以进行删除。在工资项目窗口中,选定要删除的工资项目的名称,然后单击〈删除〉
按钮,即可将所选定的工资项目删除。
四、 调整排列次序
选中需要调整顺序的工资项目,利用列表框右边的上箭头、下箭头按钮进行调整。
第三节、 定义工资计算方法
在工资管理窗口,单击〈工资计算方法〉,进入计算方法设置窗口,如下图所示。单击〈引导输入〉选项,相应的
运算符号和项目内容即可显示在屏幕上。然后在系统的条件提示下进行公式设置:
在此窗口,可用简单的公式设置方法将企业工资制度用计算公式表达。
设置计算方法的语句:
(一) 报警
1、作用:产生一报警提示窗口。
2、用法:在计算公式窗口中设置:报警 报警信息或 ALERT 报警信息
例如:在计算公式窗口中输入
报警 “工资不够扣”
或ALERT “工资不够扣”
则在执行到该语句时,系统就会弹出如上图所示报警窗口。
(二) 判断语句
1、 作用:根据条件判断执行。可用中文或英文。
2、 用法:
如果...则...如果完
( IF ... THEN ... ENDIF)。
如果...则...否则...如果完
( IF ... THEN ... ELSE ... ENDIF)。
如果...则...否则如果...则...如果完
( IF...THEN...ELSEIF...THEN...ENDIF)。
示例:在计算公式窗口中输入
实发=应发‐税款‐扣款
如果实发〈0 则
报警“工资不够扣”
如果完
3、 报警设置:
如果 病假天数 〉 WorkDays则
报警 “病假天数不能超过月工作日”
如果完
季度奖计算公式设置:
如果 月份 = 2或 月份 = 5或 月份 = 8或 月份 = 11则
季度奖 = 120
否则
季度奖 = 0
如果完
个人所得税计算公式设置:
不含税所得额 = 应发工资 ‐ 1400
如果 不含税所得额 〈= 500则
税率 = .05 扣除 = 0
否则如果 不含税所得额 〈= 2000则
税率 = .10 扣除 = 25
否则如果 不含税所得额 〈= 5000则
税率 = .15 扣除 = 125
否则如果 不含税所得额 〈= 20000则
税率 = .20 扣除 = 375
否则如果 不含税所得额 〈= 40000则
税率 = .25 扣除 = 1375
否则如果 不含税所得额 〈= 60000则
税率 = .30 扣除 = 3375
否则如果 不含税所得额 〈= 80000则
税率 = .35 扣除 = 6375
否则如果 不含税所得额 〈= 100000则
税率 = .40 扣除 = 10375
否则
税率 = .45 扣除 = 15375
如果完
如果 不含税所得额 〈= 0 则
所得税 = 0
否则
应纳税所得额 = (不含税所得额 ‐ 扣除) / (1 ‐ 税率)
个人所得税 = 应纳税所得额 * 税率 ‐ 扣除
如果完
(三) 函数功能
. 四舍五入函数ROUNDX()
ROUNDX(数字,n)
n‐‐‐为一整数,用于指定取整开始的位置。此位置是以小数点为基准的,小数点以前为负值,小数点以后为正
值。
例如:
X的值为2634.6874
那么四舍五入取两位小数的公式为:
ROUNDX(X,2)=267634.69
那么取小数点前两位的公式为:
ROUNDX(X,‐2)=267600.00
. 截尾函数FIXX()
FIXX(数字,n)
n‐‐‐为一整数,用于指定取整开始的位置。此位置是以小数点为基准的,小数点以前为负值,小数点以后为正
值。
例如:
X的值为2634.6874
那么取两位小数的公式为:
FIXX(X,2)=267634.68
那么取小数点前两位的公式为:
FIXX(X,-2)=267600.00
. 工资扣零处理通用公式
为解决工资处理中的扣零问题,特设如下工资扣零处理通用公式。
工资项目:
薪点工资
浮动工资
奖金
补贴
上月扣零
应付工资
扣水电
扣房租
扣款总额
本月扣零
实发工资
*标志
*扣零
注:带下划线项目为必设项目
带*项目必须设为固定项目
公式:
//以下公式为工资扣零处理,此公式应放在所有公式的最后
//同时要严格按下列顺序排列,否则结果可能有误。
换算系数=1 //本系数用于换算要扣零的位数。(例如:要将100
以下的金额作为零数扣除,则设 换算系数=100)
应付工资 = 薪点工资 + 浮动工资 + 奖金 + 补贴+上月扣零
扣款总额 = 扣水电 + 扣房租
实发工资 = 应付工资 ‐ 扣款总额
本月扣零 =(实发工资 /换算系数‐fix(实发工资 /换算系数))*换算系数
实发工资 = 应付工资 ‐ 扣款总额‐本月扣零
//两次实发工资计算都不可少,而且要注意顺序
if 标志 <> 月份 then
上月扣零 =扣零
标志 =月份
endif
扣零 =本月扣零
注:“换算系数”用于设定要扣零的位数,如要将百元以下的数额做为零数,将“换算系数=1”改
为“换算系数=100”即可。
说明:设置此公式时,须按照上述顺序进行设置。应将本公式放在其他自行设定公式的最后面,
这样才能保证运算的正确。
注意:使用此扣零公式时,如果您进行了反结账操作,并且在反结账之后又修改了工资数据,
那么在结账时就必须将固定项目复制到下一期。否则,下一期工资中的扣零计算结果可能会是错误
的。
计算公式设置完毕后,单击〈确认〉按钮返回。系统提示是否进行重计算工资。单击〈是〉重新计算工资,否
则不重新计算。
第四节、 工资数据录入
在工资项目及工资计算方法设定完毕之后,就可以录入职员的工资数据了。
一、 选择工资录入选项
在工资处理窗口中,单击〈数据输入〉按钮,即进入工资数据输入项目设置窗口,如下图所示:
数据输入时,除“所有工资数据”之外,其他输入方式全部能实现过滤输入。在此窗口中可建立输入过滤器,
可以选择录入工资的会计期间,可以复制固定项目数据,可以对工资数据重新计算。
二、建立工资输入过滤器
在录入工资数据时,为了提高数据的录入速度,系统提供了工资数据过滤器功能。系统提供了两个过滤器选项:
“所有项目”和“固定项目”。这两个过滤器在工资核算中有特殊含义。“所有项目”指您在“工资项目”中定义
的所有项目;“固定项目”指每期结账时,系统会将此处选择为“固定项目”的工资项目数据自动复制到下一期。
您可在此处将每期数值都基本保持不变的工资项目设定为“固定项目”,这样在下一期就可以不必重复输入这些不
变的项目数据了。
(一)、增加过滤器
在“工资数据输入”过滤窗口,单击〈增加〉:
在此窗口的“基本信息”项目中输入过滤器的名称,在“工资项目”处按照您的需要选择过滤器中要编辑的工
资项目。例如:您要设定“补贴项目”过滤器,则可在“过滤器名”处输入“补贴项目”,在“工资项目”处单击
选取一些与补贴有关的项目,如“津贴”等,这样在录入补贴项目数据时只会出现过滤器中选择的项目,可提高数
据输入的效率。
项目选择完毕后,单击〈确定〉按钮,则保存新增加的过滤器。
单击〈全选〉按钮,则全部选定所有的工资项目。
单击〈清除〉按钮,则取消所有选定的工资项目。
(二)修改过滤器
如果您想修改已设定好的过滤器项目,重新选定工资项目。您可以用光标单击定位选取要修改的过滤器名,然
后单击“编辑”按钮。系统即弹出工资数据过滤器修改窗口,如上图。该窗口的操作与“增加过滤器”一致。修改
完毕后,单击〈确定〉按钮,系统保存修改结果,退出修改窗口。
(三)删除过滤器
如果想删除不再需要的过滤器,在下图所示的窗口,用光标单击选定该过滤器,再点击“删除”即可。
三、数据输入
在选定了过滤器,以及会计期间等选项后,单击〈确定〉按钮即可进入工资数据输入窗口,如下图所示:
此窗口中的黄色部分是表示该工资项目数据是由计算公式计算得来的,数据内容不允许修改,白色部分可自行
录入数据。
项目辅助计算器
在工资数据输入时,如果要对全部职员某个数值类型工资项目做有规律性的操作(参见稍后描述的“+、‐、*、
/、=”),可通过选取“查看”菜单中“项目辅助计算器(F4)”功能或点击工具条中的“计算”按钮,弹出如下
图的“工资项目辅助计算”窗口,进行一次性更新,具体描述如下:
变动项目:要求更新变动的工资项目,可通过下拉按钮
第五节、工资费用分配
在录入完全部工资数据之后,您需要将工资进行费用分配。金蝶KIS标准版提供了灵活的工资费用分配功能并自动
生成工资费用分配转账凭证。
一、 进入工资分配指南
在工资处理窗口中单击〈工资费用分配〉按钮,进入工资费用分配指南窗口,
在本窗口中,将对工资分配进行说明,在分配工资费用之前,您还可以选择是否要重新对工资数据进行计算。
如果要重新计算,则需要在此窗口中选定“重新计算工资数据”选项。
二、设置工资分配参数
如果选择了“重新计算工资”选项,在按下〈前进〉按钮时,系统会给出提示:是否确认对工资数据全部重新
计算,选择“是”则系统执行工资重算,重算完毕之后,系统进入工资费用分配参数设置窗口,如图所示。
在工资费用分配参数设定窗口中,您须在“职员类别”“工资项目”“工资费用科目代码”“应付工目代码”四
个选项中分别设定它们之间的对应关系,作为工资分配的依据。
例如:管理人员类别的应付工资数据,应分配到“管理费用‐‐人工工资”科目中去。则在此窗口中应在“职员类
别”选项中选择“管理人员”项目;“工资项目”选项框中选择“应付工资”项;在“工资费用科目”中选择“管
理费用‐‐人工工资”的科目代码;“应付工资科目代码”选项选择“应付工资”科目的科目代码。
在费用分配参数设置窗口中,需要注意的是只要这四个选项中都存在内容就形成一组对应关系。对应关系需要
一一设定,所有对应关系在进行工资分配时就会按该项目对应关系进行分配。因此,在设置完参数对应关系之后,
应作一下检查,以防误输入对应关系。要取消对应关系只要将对应的科目代码框清空即可。
其他分配都按此方式进行设置。设置完毕后,单击〈前进〉即进入下一步操作。
三、设定记账凭证参数
工资费用分配完毕之后,系统要自动生成一张费用分配记账凭证,需先对生成记账凭证的有关参数进行设定。
单击〈前进〉按钮,系统进入记账凭证参数设定窗口,如上图所示,在此窗口中,您可以设定生成的记账凭证
的日期,记账凭证摘要内容,以及要生成凭证的凭证字等项内容。
在设定完成之后,单击〈完成〉按钮,系统即可进行工资费用分配,分配完毕后生成一张记账凭证,完成工资
费用分配返回到工资处理窗口。
在整个工资费用的分配过程中,您可以通过“前进”、“后退”按钮灵活进行有关参数的设置和修改。
第五节、 工资报表
在工资报表中,系统提供了工资条、工资发放表、工资汇总表、工资统计表、工资费用分配表、人员工资结构
分析表、银行代发工资文件和工资配款表。您可以根据需要输出自己的工资报表。其中除工资条、银行代发工资文
件、工资配款表外,其余的工资报表都可引出为自定义报表。
一、 设定报表输出条件
在工资管理窗口中,单击界面右侧的账簿报表中任意一个工资报表,即进入报表输出处理窗口,如下图所示。
在此窗口中,您可以选择要输出的工资报表、排序器等内容。还可以对报表中输出的项目进行设定。如果用户
不选取系统默认的“精确到小数点后两位”选项,则在输出报表时会以整数来计算显示金额数字。
二、设定报表输出项目
在输出“工资条”、“工资发放表”和“工资汇总表”三项报表时,可以选择输出其中的工资项目。在工资输
出处理窗口中,单击〈编辑〉按钮系统就会弹出工资数据过滤器窗口。左边打对号“V”的为选中的项目。只有选
中的项目在报表中才能输出。如下图所示。
在“基本信息”中选定工资项目后,如果您只想打印输出某一部门或某一类别职员的工资数据,就可以利用“数
据过滤”功能进行设置。在上图所示窗口中,单击“数据过滤”,系统弹出如下图所示的窗口,利用下拉列表按钮
选择设置好过滤条件后,进行“确定”,退回到如本节第一张图所示的窗口。
注意:系统提供了按照动态工资项目进行过滤的功能,即用户新增加的工资项目可以在过滤条
件中进行设置,但是系统目前只能对新增的数字型工资项目实现过滤,新增的文字型工资项目暂不
能实现过滤。
三、设定排序方式
在工资报表输出处理中,可以按照设定的条件对输出的工资报表数据进行排序。在本节图1窗口的“排序器”处,
单击〈编辑〉按钮。系统即弹出工资报表排序器窗口,如下图:
在此窗口中,您可以输入排序器的名称;用下拉列表按钮调出工资项目列表选择主关键字,如果需要可以选择
第二关键字及第三关键字。关键字就是指按哪个项目进行排序。在关键字排序后面有“递增”“递减”两个选项。
在生成“工资发放表”时,系统会按照主关键字来生成合计数。例如:对于每一个部门都生成一个“合计”栏,
将相同部门的数据进行汇总反映。
四、 排序器的修改
在排序器选择栏内选择要修改的排序器,然后单击〈编辑〉按钮,即弹出排序器修改窗口。修改窗口的操作基
本上与新增窗口一致。修改完毕后,单击〈确认〉键即完成修改。
五、 删除排序器
如果要删除不需要的排序器,可在排序器选择框中选择要删除的排序器,单击〈编辑〉按钮,进入排序器增加
窗口,然后点击“删除”,即可将该排序器删除。
六、 重算工资
在输出工资报表时,为了保证数据的准确性,可以执行重算工资功能。在报表输出处理窗口中,单击〈重算工
资〉按钮,系统即将全部工资数据按照所设定的计算公式重新计算。
七、输出报表
1、 输出工资条
在工资管理模块右侧账簿报表中点击工资条,如下图所示:
会计期间:用户可以自主选择要打印的会计期间的工资条。
字体设置:根据用户的需要可以更改数值、文本的字体,大小等。
小数设置:将光标移动至“小数”位置,再调节数值即可,最多可以调节到小数点后第三位。
外观设置:移动滑杆,可调节列宽、行高、以及行距,可精确到毫米。
列宽微调:列宽微调实现对各条项目的列宽分别进行细微调节,而且各个项目的列宽可以完全不同,在项目对
应的列宽栏中输入精确的数字即可。
设置好工资条打印格式后,可以通过打印预览查看,再进行打印。输出完毕后,系统返回工资处理窗口。
2、 输出工资发放表
在报表选择中,选中“工资发放表”选项。
编辑:除增设了“按部门分页打印”选项之外,其他基本信息及过滤条件操作均与数据输入相关操作相同。
高级:处理二级表眉编辑功能,当要求编辑下图所示复杂表格时,就要求使用该功能,其具体操作如下:
按住[Ctrl]键,然后用鼠标单击诸如上图所示的“基本工资、浮动工资工资”报表项目,此时被点击过的报表项
目上部将出现“*”号,您只需在该处输入相应的名称,如“固定工资”,而后单击〈确认当前分段〉“V”按钮。
当要求删除二级表眉时,只需将光标定位至二级表眉处,单击〈取消当前分段〉“X”按钮即可。
在经过上述高级处理后,工资发放表当减少工资项目宽度时,表眉将压缩成两行显示。在排序器中选择一个所
需的排序器,然后单击〈确定〉按钮,系统即进入工资发放表显示窗口。如下图所示。
Our team